Using the Maintenance and Fuel Log
Learn how the maintenance and fuel log worksMAINTENANCE AND FUEL LOG OVERVIEW
The maintenance and fuel log are the key functions of the system that allow you to enter any maintenance performed on your vehicle as well as fuel purchased. These logs hold a wealth of information including costs, vendor information, gas mileage, expense categorization, and even relevant documents.
The maintenance log is updated with tasks performed against your predefined schedule or one time tasks and projects you do. All the information is well organized and can be viewed in clean printable reports.
MAINTENANCE LOG
The maintenance log on the “Maintenance Tab” displays key information about previously entered information, however there is additional information within each record which you see in a moment.

Sort Columns – From this view you can sort by any column as well as define a specific date range you would like to see displayed. The default is one year back.
Search Fields – If you are looking for a specific item, you can type a key word in the search fields which searches all the fields in the log.
Add Activity – Select this button to add a log a completed maintenance activity from your schedule.
Add 1 Time Activity – Select this button to add a maintenance activity or project that isn’t in your schedule but that you would like to keep track of. Examples would be replacing a major component or doing an upgrade.
Add Activity
Date – The date you performed the activity
Miles – The miles on your vehicle when you performed the activity. If you are not tracking miles for this particular activity you would leave it blank
Hours – Enter the hours on the equipment when the activity was performed if you are tracking hours. Example generator or boat engine.
Equipment – Select your equipment the activity relates to. You can optionally add an additional piece of equipment from here if you do not already have it defined.
Activity – Here you select the activity from your schedule for the selected equipment. Remember if the activity you are entering is not in your schedule and should not be, you should select “Add 1 Time Activity” from the log instead.
Amount – The amount you spent on a service or parts etc.
Description – Any notes
Expense Type – If you differentiate expense for your vehicle say for your business or other tax purposes, it is here you can specify that expense category.
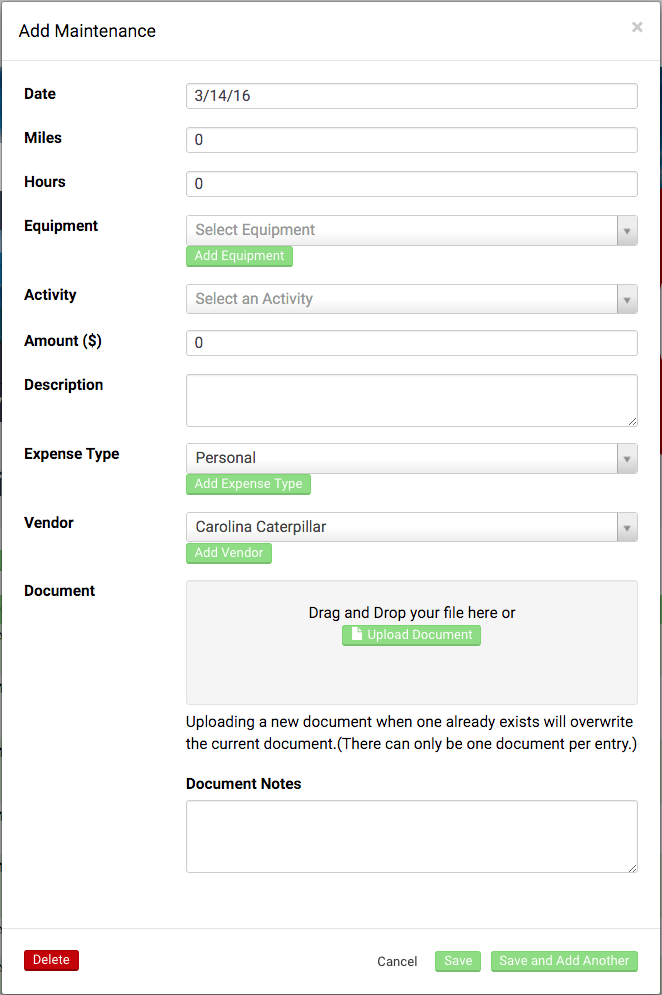
Vendor – here you select the vendor, supplier or servicer that performed the maintenance activity, including yourself. During entry, if you have not yet defined a particular vendor in your contacts, you can do so from here by selecting the “Add Vendor” button.
Document – Use this field to upload a specific document that relates to this maintenance activity. This document will be attached to this log entry and can be easily viewed and/or printed later. You can upload a variety of file types including JPEG, PDF, XLS, and more. For easiest viewing JPEG, or PNG work best.
Document Notes – Any notes specific to the document you would like to enter.
![]()
Save and Add Another – this is a very useful feature when you are entering several items at once, such as from your servicer invoice. By hitting Save an Add Another the date, Miles, fields remain populated from your last entry so you don’t have to re-enter them.
Add 1 Time Activity
![]() As mentioned in the previous section this button on the Maintenance Log screen allows you to enter an activity that is not part of your schedule. For instance you may want to enter a one time project or appliance upgrade. Anything that you would like to keep track of. You can also upload documents and or photos with this entry.
As mentioned in the previous section this button on the Maintenance Log screen allows you to enter an activity that is not part of your schedule. For instance you may want to enter a one time project or appliance upgrade. Anything that you would like to keep track of. You can also upload documents and or photos with this entry.
FUEL LOG
The Fuel log is where you can track your fuel purchases which can be very useful in understanding your fuel efficiency overtime. As we all know there are several factors that go into how much fuel you are consuming such as whether or not you’re towing a vehicle, the terrain, whether you are running your generator and even if you are keeping certain equipment on your RV well maintained. After updating your log you will see a fuel usage chart on your dashboard every time you login.

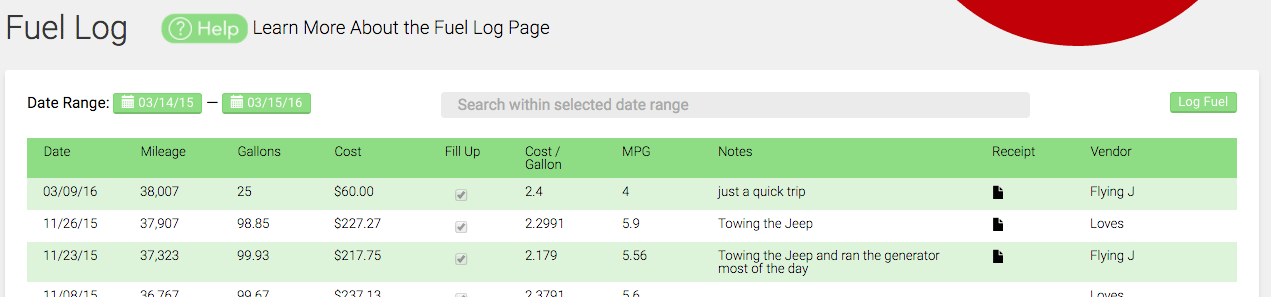
Sort Columns – From this view you can sort by any column as well as define a specific date range you would like to see displayed. The default is one year back.
Search Fields – If you are looking for a specific item, you can type a key word in the search fields which searches all the fields in the log.
Log Fuel – Use this button to enter a new fuel purchase entry.
Receipt Column – The icon in this column indicates there is a document attached to this entry. You can click on the icon to review the document.
Log Fuel
Date – The date you fueled your vehicle
Mileage – The miles on your vehicle when you fueled.
Gallons – Enter the total gallons from the pump that you used.
Cost – Enter the total cost of your fill-up this amount along with the gallons will be used to calculate your MPG
Fill Up – Important For your miles per gallon to be updated correctly and to track your fuel usage over time it is very important that you indicate if you filled your tank during your fueling stop. If you did not fill your tank the system will not be able to derive your MPG since the last fueling stop
Cost – The TOTAL amount you spent for fuel.
Description – Any notes
Expense Type – If you differentiate expense for your vehicle say for your business or other tax purposes, it is here you can specify that expense category.
Vendor – here you select the fueling station you used. During entry, if you have not yet defined a particular service station in your contacts, you can do so from here by selecting the “Add Vendor” button.
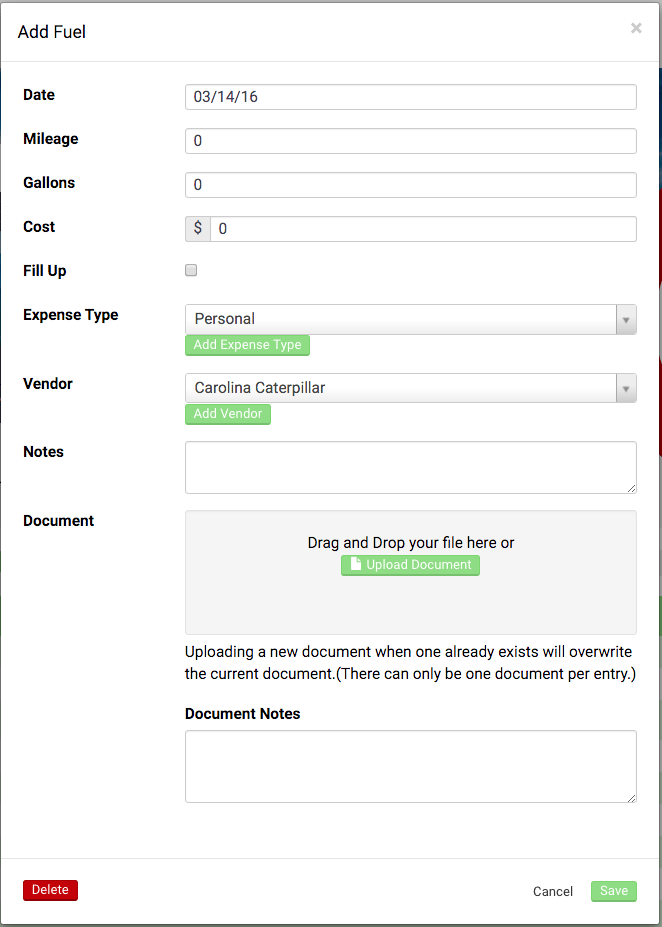
Document – Use this field to upload a receipt for your purchase if you want. This receipt will be attached to this entry and can be easily viewed and/or printed later. You can upload a variety of file types including JPEG, PDF, XLS, and more. For easiest viewing JPEG, or PNG work best.
Document Notes – Any notes specific to the document you would like to enter.
